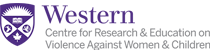Zoom Helpful Tips | Conseils utiles pour Zoom
-
English
-
Français
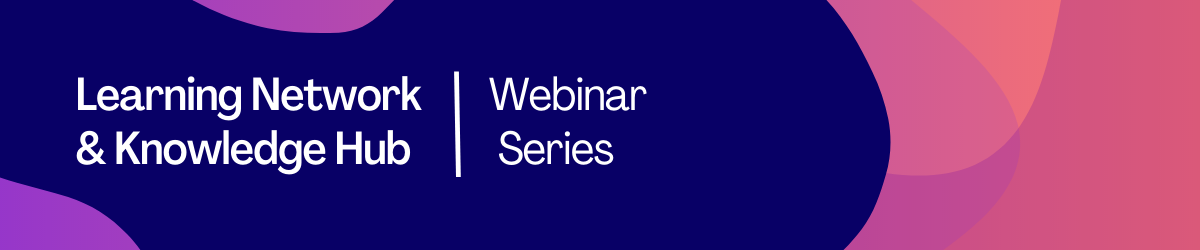
Click here for a PDF showing how to select your Zoom audio language and slide language.
Click here for a video tutorial on selecting your Zoom audio language and slide language.
Joining the session: To join a Webinar, click the link included in the registration confirmation email that was automatically sent to you from the Learning Network and Knowledge Hub. Alternatively, click the link that was generated and posted in the confirmation page after you registered. If you lost the link, please register again.
Enabling English/French interpretation: To select your preferred audio language (English or French), click on the interpretation button, the globe icon ![]() on the bottom navigation panel if you are using a desktop. If you are using a mobile device, tap on the More icon and tap language interpretation.
on the bottom navigation panel if you are using a desktop. If you are using a mobile device, tap on the More icon and tap language interpretation.
Enabling American Sign Language (ASL) interpretation: To view the ASL interpreter, click on the interpretation button, the globe icon ![]() on the bottom navigation panel if you are using a desktop. If you are using a mobile device, tap on the More icon and tap language interpretation. Select "American Sign Language" and then a separate window will pop up, displaying the ASL interpreter in their own window.
on the bottom navigation panel if you are using a desktop. If you are using a mobile device, tap on the More icon and tap language interpretation. Select "American Sign Language" and then a separate window will pop up, displaying the ASL interpreter in their own window.
Enabling English/French slides: To select the language of your slides, click the View Options at the top of your screen and then your preferred language: English or French.
Camera/microphone settings: When joining one of our events, only presenters can turn on their microphones and cameras. All participants are automatically muted with their camera off.
Audio settings: To change your audio settings, click on the ^ arrow next to the Unmute/Mute button at the bottom of your Zoom screen.![]()
Audio issues: If after joining the session you are having connection or audio issues, try using your phone for audio.
- Click the ^ arrow next to the Unmute/Mute button.
- Click Switch to Phone Audio and follow the steps for dialing in.
Closed Captioning: Zoom’s live transcription feature can provide automatic captioning through closed caption settings. Participants will be notified that this service is available.
- Join the online session.
- When closed captioning beings, you will see a notification above Closed Caption in the meeting controls.
- Click Closed Caption to start viewing closed captioning.
- Tip: Click and drag the closed captioning to move its position in the meeting window.
(Optional) To adjust the caption size:
- Click the upward arrow next to Start Video/ Stop Video.
- Click Video Settings the
- Move the slider to adjust the caption size.
Question & Answer ![]() : Open the Q&A window to ask questions to the host and panelists.
: Open the Q&A window to ask questions to the host and panelists.
- Type your question into the Q&A box. Click Send.
Note: Check Send Anonymously if you do not want your name attached to your question in the Q&A.
Engaging in chat: You can chat with panelists and participants in the chat box.
- Click chat
 in the meeting controls.
in the meeting controls.
When you click on chat, the chat window will appear. It will be on the right if you are not in full screen. If you are in full screen, it will appear in a window that you can move around your screen. - Tap on the drop down next to “To:” to change who you are sending this message to. As an attendee, you can send a message to the host and other panelists, or all attendees and panelists.
- Note: If you receive a message when you do not have the chat window open, you will receive a notification at the bottom of your screen.
Disable Chat Notifications: Click the ^ arrow beside the chat ![]() in the Zoom menu bar and then click “Show chat previews” so that it is unchecked.
in the Zoom menu bar and then click “Show chat previews” so that it is unchecked.
Adjusting Screen: To adjust the size of the speaker video versus the slide, you can move the two bars between the speaker video and the slide.
If you are in a webinar and need support, please let us know in the chat box. Otherwise, if you have any questions, please email us at vawln@uwo.ca
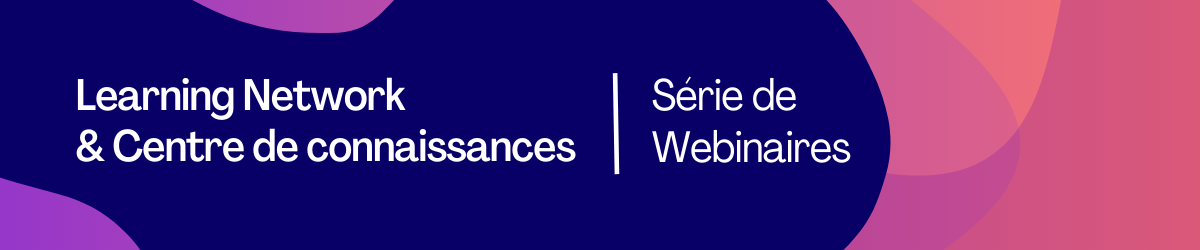
Cliquez ici pour un PDF montrant comment sélectionner la langue audio de Zoom et la langue des diapositives.
Cliquez ici pour un tutoriel vidéo sur la sélection de la langue audio et de la langue des diapositives de Zoom.
Participer à la séance : Pour vous joindre à un webinaire, cliquez sur le lien inclus dans le courriel de confirmation d’inscription qui vous a été envoyé automatiquement par le Learning Network ou le Centre de connaissances. Vous pouvez aussi cliquer sur le lien qui a été généré et publié dans la page de confirmation après votre inscription. Si vous avez perdu le lien, veuillez vous inscrire de nouveau.
Permettre l’interprétation Français/Anglais : Pour sélectionner votre langue audio préférée (anglais ou français), cliquez sur le bouton d'interprétation, l'icône du globe ![]() dans le panneau de navigation inférieur si vous utilisez un ordinateur de bureau. Si vous utilisez un appareil mobile, tapez sur l'icône Plus et tapez sur l'interprétation de la langue.
dans le panneau de navigation inférieur si vous utilisez un ordinateur de bureau. Si vous utilisez un appareil mobile, tapez sur l'icône Plus et tapez sur l'interprétation de la langue.
Permettre l’interprétation en Langue des signes américaine (ASL): Pour afficher l'interprète ASL, cliquez sur le bouton d'interprétation, cliquez sur le bouton d'interprétation, l'icône du globe ![]() dans le panneau de navigation inférieur si vous utilisez un ordinateur de bureau. Sélectionnez "Langue des signes américaine", puis une fenêtre séparée apparaîtra, affichant l'interprète ASL dans sa propre fenêtre.
dans le panneau de navigation inférieur si vous utilisez un ordinateur de bureau. Sélectionnez "Langue des signes américaine", puis une fenêtre séparée apparaîtra, affichant l'interprète ASL dans sa propre fenêtre.
Activation des diapositives anglais/français : Pour sélectionner la langue de vos diapositives, cliquez sur les "Options d'affichage" en haut de votre écran, puis sur la langue de votre choix : Anglais ou Français.
Paramètres de la caméra/du microphone : Lorsque vous participez à l’un de nos événements, seuls les présentateurs peuvent allumer leur microphone et leur caméra. Tous les participants sont automatiquement mis en sourdine et leur caméra est éteinte.
Paramètres audio : Pour modifier vos paramètres audio, cliquez sur la flèche à côté du bouton Désactiver le son / Réactiver le son au bas de votre écran Zoom. ![]()
Problèmes audio : Si, après vous être joint à la séance, vous avez des problèmes de connexion ou d’audio, essayez d’utiliser votre téléphone pour l’audio.
- Cliquez sur la flèche ^ à côté du bouton Désactiver le son / Réactiver le son.
- Cliquez sur Passer à l’audio du téléphone et suivez les étapes pour composer le numéro.
Sous-titrage codé : La fonction de transcription en direct de Zoom peut fournir un sous-titrage automatique dans les paramètres de sous-titres. Les participants seront avisés que ce service est disponible.
- Joignez-vous à la séance en ligne.
- Lorsque le sous-titrage codé commence, vous verrez un avis audessus du Sous-titres dans les contrôles de la réunion.
- Cliquez sur Sous-titres pour commencer à voir le soustitrage codé.
- Conseil : Cliquez sur le sous-titrage et glissez-le pour le déplacer dans la fenêtre de la réunion.
(Facultatif) Pour régler la taille du sous-titrage :
- Cliquez sur la flèche vers le haut à côté de Démarrer la vidéo / Arrêter la vidéo.
- Cliquez sur Paramètres vidéo.
- Déplacez le curseur pour régler la taille du sous-titrage.
Questions et réponses ![]() : Ouvrez la fenêtre de discussion pour poser des questions à l’animateur et aux panélistes.
: Ouvrez la fenêtre de discussion pour poser des questions à l’animateur et aux panélistes.
- Tapez votre question dans la fenêtre de discussion. Cliquez sur Envoyer.
Remarque : Cochez la case Envoyer de façon anonyme si vous ne voulez pas que votre nom soit associé à votre question dans la fenêtre de questions et réponses.
Participer à la discussion : Vous pouvez clavarder avec les panélistes et les participants dans la boîte de discussion.
- Cliquez sur Discussion
 dans les contrôles de réunion.
dans les contrôles de réunion.
Lorsque vous cliquez sur Discussion, la fenêtre de discussion s’affiche. Elle se trouve à droite si vous n’êtes pas en mode plein écran. Si vous êtes en mode plein écran, elle s’affichera dans une fenêtre que vous pouvez déplacer à l’écran. - Appuyez sur le menu déroulant à côté de « À : » pour changer la personne à qui vous envoyez un message. En tant que participant, vous pouvez envoyer un message à l’animateur et aux autres panélistes, ou à tous les participants et panélistes.
- Remarque : Si vous recevez un message lorsque la fenêtre de discussion n’est pas ouverte, vous recevrez une notification en bas de votre écran.
Désactiver les notifications de chat : Cliquez sur la flèche ^ à côté du chat ![]() dans la barre de menu Zoom, puis cliquez sur « Afficher les aperçus de chat » pour qu’il soit décoché.
dans la barre de menu Zoom, puis cliquez sur « Afficher les aperçus de chat » pour qu’il soit décoché.
Réglage de l’écran : Pour ajuster la taille de la vidéo du haut-parleur par rapport à la diapositive, placez votre curseur sur les lignes entre la vidéo du haut-parleur et la diapositive.
Si vous participez à un webinaire et vous avez besoin de soutien, veuillez nous en informer dans la boîte de discussion. Sinon, si vous avez des questions, veuillez nous envoyer un courriel à vawln@uwo.ca